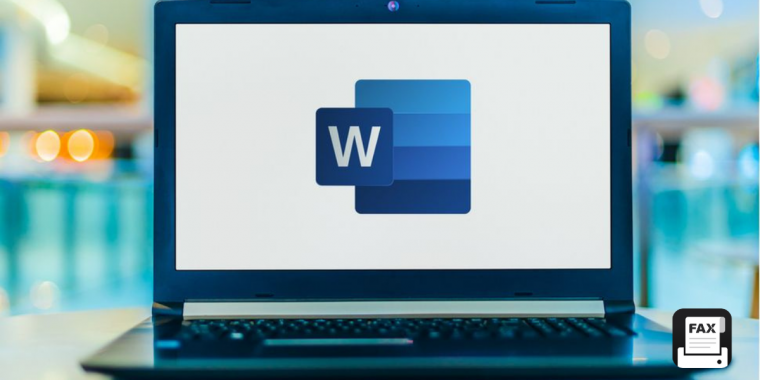
Faxing from Microsoft Word is beneficial to improve your business efficiency. As you end editing a Microsoft Word document, it can be instantly faxed out. If you are looking for a way to fax from Microsoft Word that is one of the commonest formats that have been used today, this guide will surely help.
Fax from Microsoft Word on Your Computer with the Windows Fax Driver Installed
Microsoft Office has a feature allowing you to send Outlook, Word, Excel, and PowerPoint files as faxes via the Internet. To send a fax through that feature of Microsoft Office, the Windows Fax Printer Driver or Fax Services need to be installed on your computer. The following steps can be used to enable the feature:
- Step 1. Open the Control Panel on your Windows computer, click Programs and then select Programs and Features.
- Step 2. Click Turn Windows features on or off.
- Step 3. In the Windows Features dialog box, under Print and Document Services, select the Windows Fax and Scan check box.
- Step 4. Click OK.
Up to now, your computer has fully prepared for the faxing feature that will be put into practice after a fax machine has been connected with your computer.
Fax from Microsoft Word via a Fax Machine
Using a fax machine is a traditional way to send a fax. To send a fax from a fax machine, you need to have the following well prepared:
- A fax machine
- A landline dedicated to fax
- Paper, toner, ink, etc.
The following steps should be conformed to as you fax from Microsoft Word via a fax machine:
- Step 1. Connect your computer with the fax machine based on a wired or wireless way. The wired connection way derives from a cable plugin while the wireless way from WiFi or Bluetooth technology.
- Step 2. Install the driver compatible with the fax machine to be used. Generally, the driver can be downloaded from the official website of the fax machine producer.
- Step 3. Open the Microsoft Word document in your computer and click the “File” button on the navigation bar at the top.
- Step 4. Click the “Fax” and find the correct model of the fax machine before clicking.
- Step 5. Pick up the receiver on the fax machine and dial the fax number of the recipient.
- Step 6. As the confirmation signal is received from the other end of the landline, press the “Send” button on the fax machine to finish up your faxing.
Fax from Microsoft Word via Online Fax
It’s never too late to know about online fax since it is able to dramatically upgrade your communication ways.
Online fax allows users to send and receive a fax from mobile devices like smartphones, tablets or computers, PC or laptops, based on Internet access. The reason why online fax works on your device rely on the application allowing users to send and receive a fax, edit, and preview, add a cover sheet or electronic signature to fax.
Let’s take the FAX app as an example to learn about the simple steps of online fax:
Step 1. Download and install FAX app on your device.
Step 2. Create an account and purchase a fax plan on the app.
Step 3. Start a new fax demand. Fill the fax number of the recipient in the blank. Add a cover sheet to your fax and you can select one template among piles of cover sheets provided by FAX.
Step 4. Upload your Microsoft Word document or directly attach one from third-party sources.
Step 4. Edit your document or add an electronic signature.
Step 5. Preview and send.
Bottom Line
- It’s important to send a fax directly from Microsoft Word because it’s beneficial to boost your business efficiency.
- Multiple ways are provided to allow you to fax from Microsoft Word.
- Online fax is the best way to fax from Microsoft Word for you because it’s fast, cheap, and flexible to use.